Splitting Payments by Family Member
One of the most requested new features, now available in Dentrix G6, is the ability to split a payment by family member. When you use this option, Dentrix splits a payment among the members of a family according to the procedures performed.
For example, if you received a $500 payment for Mary Brown and her two children and chose to split the payment by family member, Dentrix would split the payment among the Brown family according to the procedures applicable to each family member.
To split a payment by family members:
- In The Ledger, select a patient that you want to apply a payment to.
- From the Ledger menu, select Transaction > Enter Payment. The Enter Payment dialog box appears.
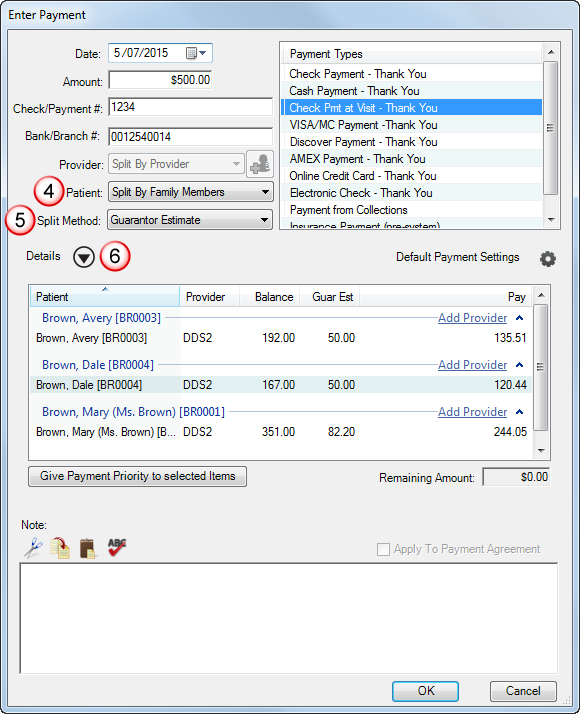
- Enter the applicable Date, Payment Type, Amount, and (if applicable) Check Number and Bank/Branch #, in the corresponding fields.
- In the Patient list, select Split by Family Members.
- In the Split Method list, select how the payment will be divided:
- Percentage Payments — Divides the payment among the providers according to the provider’s percentage of the total amount owed.
- Guarantor Estimate — Applies the payment to providers who have balances as guarantor estimates and ignores provider balances that Dentrix estimates insurance will be the remainder of. (This is the default method used.)
- FIFO (First In First Out) — Applies the payment toward the oldest completed procedures first.
- Equal Payments — Splits payment amounts equally among all providers with debit balances.
- Click the Details arrow to view payment details to see individual family members and providers that are owed payment.
Note: If you want to make sure that a specific family member or provider’s balance is paid off first, select that line item and click the Give Payment Priority to selected items button. - In the Note field, type a note to document any unusual circumstances related to the payment, if necessary.
- The Apply to Payment Agreement box is selected automatically if the account has a payment agreement. Clear the checkbox if the payment should not be applied to the payment agreement.
- Click OK to post the payment to the Ledger.
For additional information about the new features included in Dentrix G6, please visit www.g6.dentrix.com or log in to the Dentrix Resource Center and look for the G6 — Available Now! tab.
Author: Sean Eyring, Curriculum Development Specialist
Published: 05/31/2015
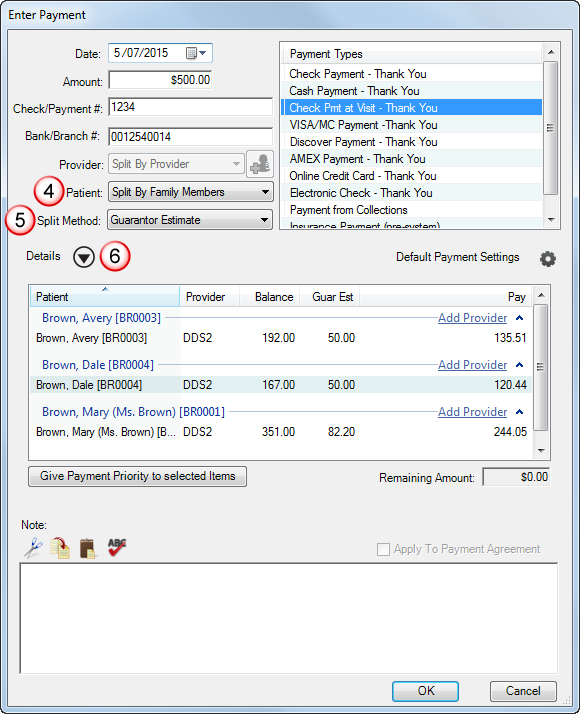

 Contact Us
Contact Us Phone:
Phone:  Email
Email Request Demo
Request Demo