Finding Patients without an Email Address
Admit it. There are gaps in your patient information detail. The eCentral Communication Manager allows your office to communicate via email, text messages, or postcards based on patient preferences, but to make it work you must first have that patient information in Dentrix.
Did you know Dentrix can generate a list of the patients on your schedule today who do not have an email address in the Family File? The Daily Huddle Report displays daily practice details for production, collections, case acceptance, new patients, and scheduling. Use this report to generate a handy reminder list of patients you will personally ask, “While I have you here, what is your email address?”
To set up and run the Daily Huddle Report so it includes patients without an email address:
-
From the Appointment Book menu bar click File > Print Daily Huddle Report. The Daily Huddle Report dialog box appears.
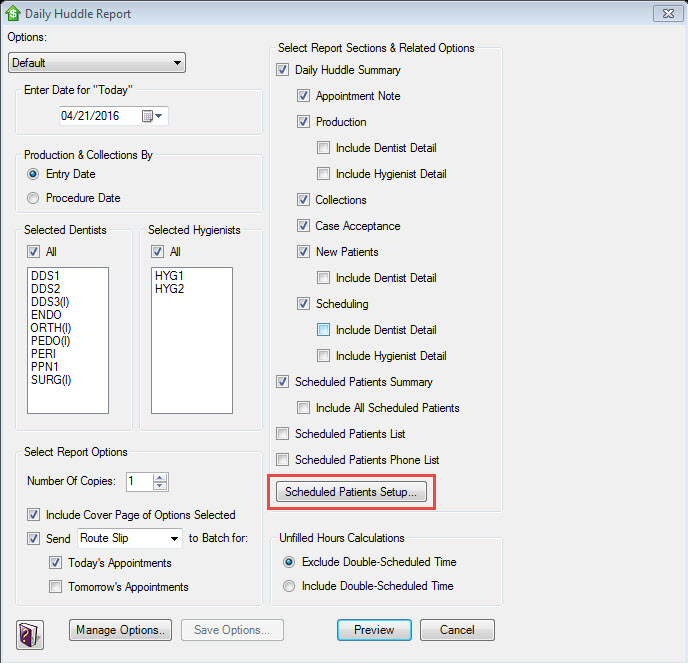
-
Click the Scheduled Patients Setup button. The Scheduled Patients Setup dialog box appears.
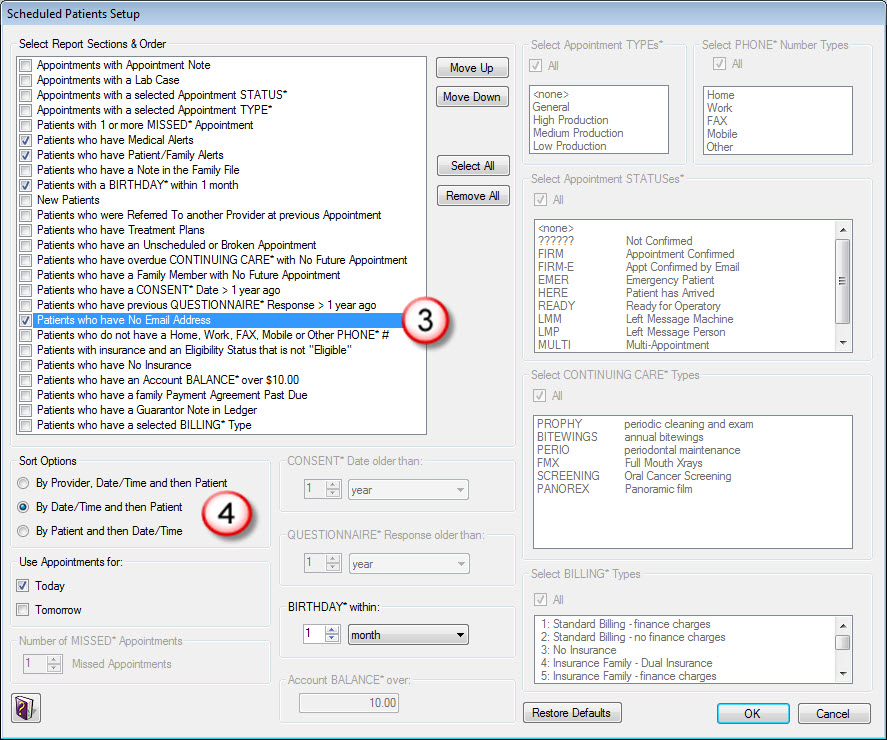
-
In the Select Report Sections & Order group box, make sure Patients who have No Email Address is checked. You may include other report sections as you wish, according to the interactions you will be having with patients today.
Note: You can adjust where this section appears in the report by highlighting the section and clicking the Move Up or Move Down buttons to change the position. - In the Sort Options group box, select your preferred sort method (provider, patient or time). When you are done, click OK to return to the Daily Huddle Report dialog box, where you can select other report options as needed.
-
Save this custom version of the Daily Huddle report by clicking Save Options and entering a New Option Name in the Save Options dialog box.
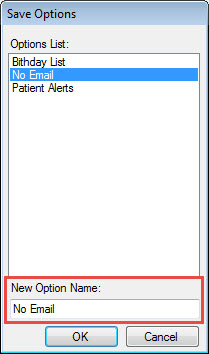
Note: Saving your configuration and giving the report a new name allows you to select this report as a starting point in the future. When you open the Daily Huddle Report dialog box, click the Options drop-down list and choose the report name from the list. You can add other filters and options to it as needed. -
Click Preview to generate and open the report. The report will have as many sections as you chose to include in steps 3 and 4 above. The information you are looking for is in the “Patients who have No Email Address” section.
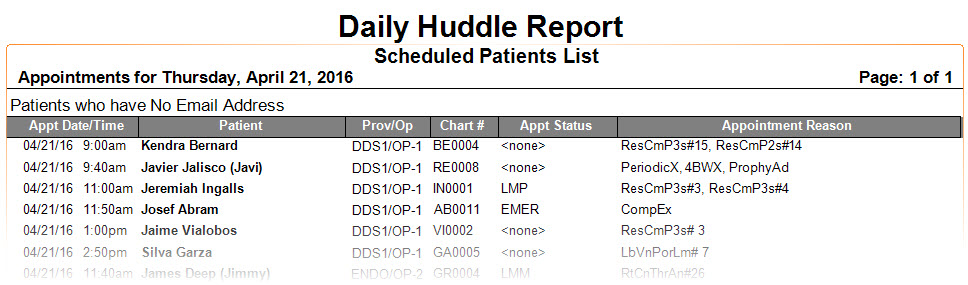
Note: The amount of time it takes to build the report depends on your setup options. You can continue to work while the report generates. -
From the Print Preview window you can choose to print the report; or, in the spirit of the digital office, you can choose to export it as a PDF or Excel spreadsheet to a location you have reserved for this kind of report. To print the report, click the printer icon and select the printer to send it to. To export the report, click the export icon and select the file location, file name and file type for the report.
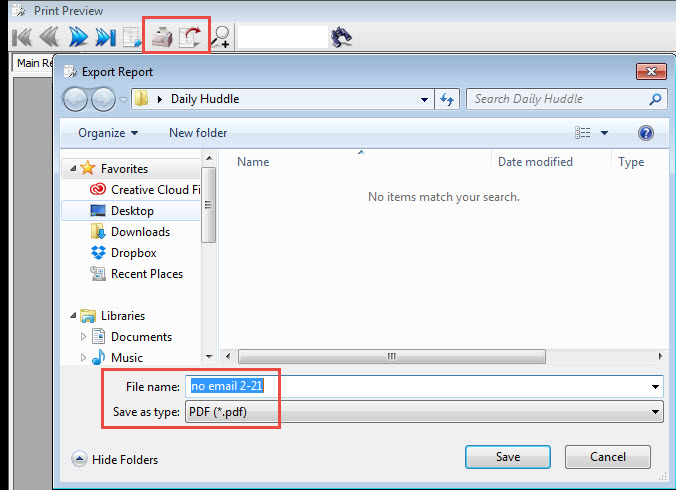
Bonus Tip: If you want to pursue your incomplete email address list more aggressively than on the day-to-day basis outlined here, and you’ve updated your software to version G6, use the new List Manager to generate a comprehensive list of patients without an email address. There’s an explanation of how to do this in the Spring 2016 issue of Dentrix Magazine.
For additional information, read the Daily Huddle Report help file, or log in to the Dentrix Resource Center and search for knowledgebase article #49699 titled Daily Huddle Report – Detailed Information.
Author: Joel Baldwin/Curriculum Development Supervisor
Published: 04/30/2016
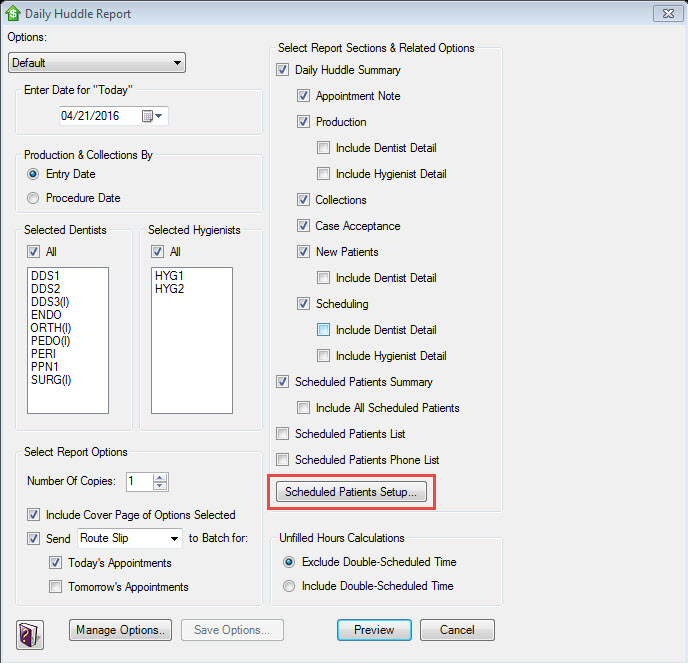
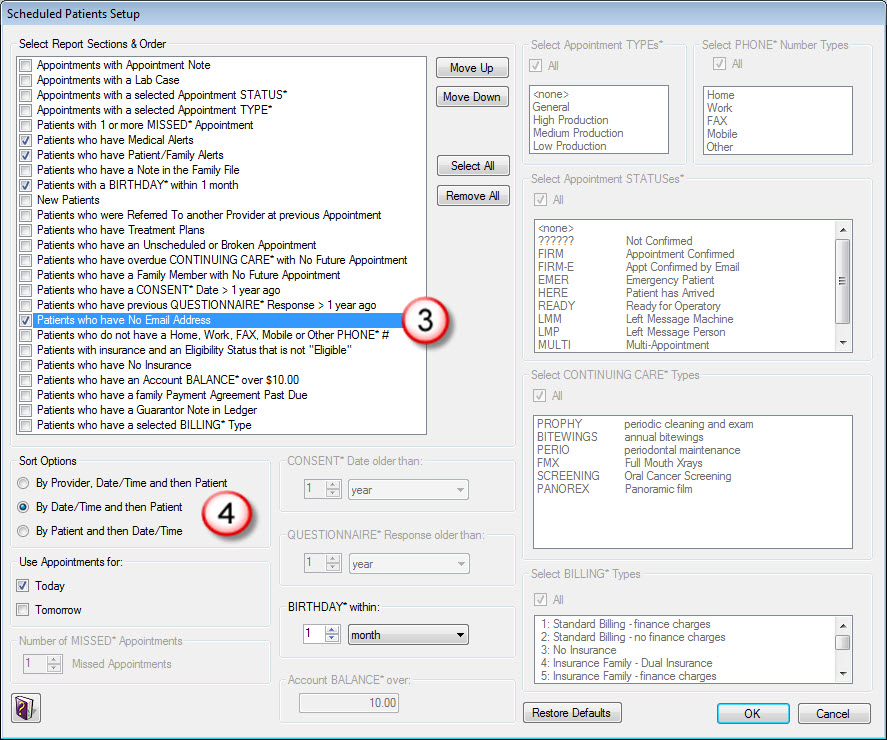
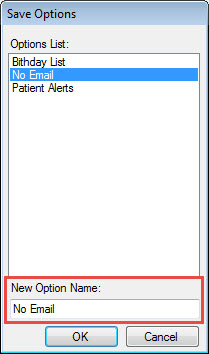
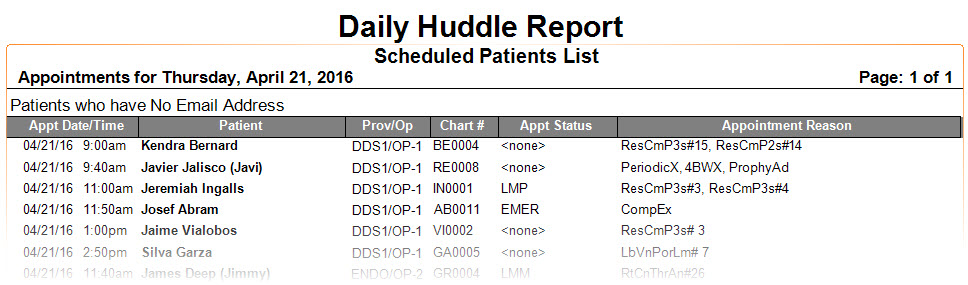
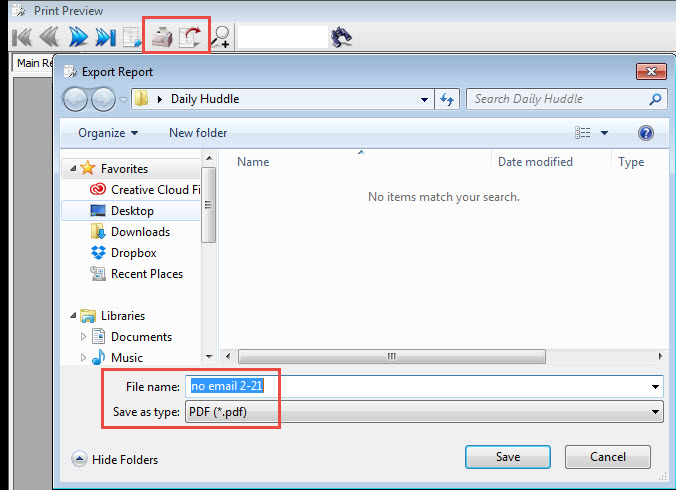

 Contact Us
Contact Us Phone:
Phone:  Email
Email Request Demo
Request Demo