How to Set Up and Use Two-Way Text Messaging
According to a study conducted by Pew Internet in November 2012, 85% of American adults own a cell phone. As you might expect, 97% of those in the 18 to 29 age group send and receive text messages. 92% in the 30 to 49 age group also text. You might be surprised to learn, however, that as many as 72% of adults between the ages of 50 and 64 use text messaging. Numerous reports also suggest that as many as 98% of text messages are read within the first few minutes of receipt.
If you’re wondering whether patients want to receive text messages from you, consider a 2011 study by Consumer Health Information Corporation, in which 41% of respondents selected text messaging as their preferred means of receiving a reminder from a health care provider. Compare that to the phone call reminder your office is likely already using, which was preferred by only 1.3% of respondents.
These are powerful numbers. Clearly, patients prefer text messages and read them quickly, making them a great way to communicate. eCentral makes it easy to set up and manage your automated text message reminders. Best of all, when patients receive a text message from your office, they can confirm the appointment with a simple reply that updates the Appointment Book automatically.
Occasionally, patients are going to reply to a text message with something other than the confirmation—after all, it is a form of two-way communication. eCentral delivers the message to your front desk, where a chat session can be conducted with the patient. Now that’s customer service.
To set up two-way text messaging in eCentral:
- Make sure you have set up text message campaigns in eCentral, and that you have enabled the option to confirm appointments via text message.
- Install eSync on the server and any office computer you want to receive the text message reply notifications on.
- Install the eSync Appointment Status Updater plugin on the computer(s) you want notifications sent to.
When patients receive a text message appointment reminder, the text instructs them to “Reply ‘1’ to confirm.” At times, patients may want to reply with a message, such as an emergency that will cause them to miss their appointment. In order to receive these non-confirmation text messages from patients, you must set up the non-confirmation feature in eSync.
- Open eSync and click the eSync Settings button to open the Settings page.
- Click the Notifications button.
- Check the Display Non-Confirmation Text Message Notifications option.
When this option is selected, any time a patient sends you a non-confirmation text message, you will receive a pop-up message in the Windows Notification area with the patient’s first and last name and up to two lines of the text message, which will display for approximately 30 seconds.
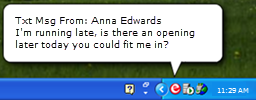
You can click on the notification bubble to open a chat window where you can read the message and respond.
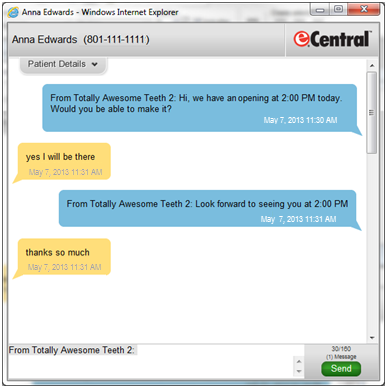
If you miss the notification bubble, you can access the message via eCentral:
- Log in to eCentral.
- Hover your mouse over the Communications tab, and select Correspondence Reports.
- Click Text Messages Received.
- Click the link in the message column to view or start a text message chat.
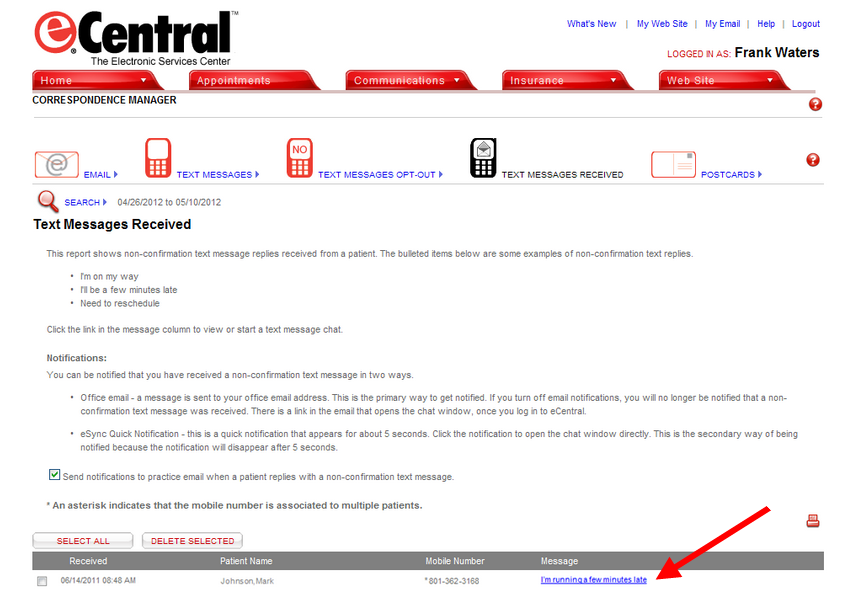
For more information on setting up text message campaigns, see the Sending Text Message Appointment Reminders getting started guide.
For more information about installing eSync, refer to the eSync Installation Guide.
Author: Sean Eyring
Published: 05/31/2013

 Contact Us
Contact Us Phone:
Phone:  Email
Email Request Demo
Request Demo