Creating Custom Patient Education Topics in the Presenter
The DENTRIX Presenter is a powerful communication and presentation tool that helps you demonstrate treatment plan options and treatment information to your patients. You can use the patient education topics in the Presenter to educate your patients about their oral health and explain the procedures that will be performed during their treatment.
The Presenter includes patient education topics for many of the most common procedures by default. You can use these default patient education topics, and you can use the Presenter to create your own custom patient education topics (or customize the existing patient education topics) to meet the specific needs of your patients.
You can add your own custom-made media files to patient education topics and categorize them to make them easy to find in the Presenter. You can even assign patient education topics to procedure codes so that those topics will be added to the presentation any time one of the assigned procedure codes is included in the patient’s treatment plan.
For more information about using the DENTRIX Presenter, log in to the DENTRIX Resource Center at www.dentrix.com/resourcecenter to view on-demand training and knowledgebase articles.
Creating a Patient Education Topic
1. In the Presenter, click the Patient Education tab to display the Patient Education panel. To keep the panel expanded, click the push pin button.
2. Click the New Topic button. The Patient Education Topic Setup dialog appears.
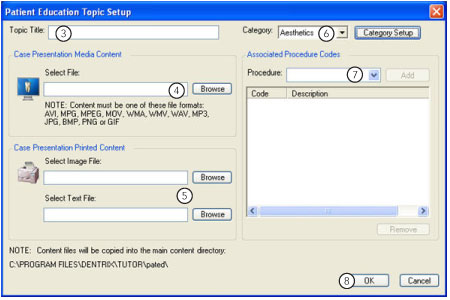
3. Enter the title you want to use for the topic in the Topic Title field. A title can be up to 80 characters.
4. In the Case Presentation Media Content group box, click Browse and select the media file you want to use for the topic.
5. You can add other content to the topic that will be printed when the topic is printed. To add this additional content, click Browse next to the Select Image File and/or Select Text File fields and browse to the desired content.
6. Expand the Category drop-down and select the category in which you want to place the topic. If you do not see an appropriate category in the drop-down list, you can set up a category.
7. Select the procedure codes associated with the treatment being shown in the topic from the list or type the code directly. When procedures are treatment-planned in the patient’s chart, the patient education topics associated with those procedure codes are automatically added to the case presentation for the patient.
8. Click OK to save your patient education topic.
Author:
Published: 07/24/2009

 Contact Us
Contact Us Phone:
Phone:  Email
Email Request Demo
Request Demo